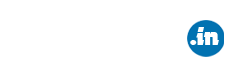किसी भी फाइल को आसानी से खोजें :
Computer Tips and Tricks : Microsoft Windows एक सरलता से use की जाने वाली फाइंड सुविधा प्रदान करता है जो आपके कंप्यूटर पर किसी भी फ़ाइल को फाइंड करने में आपकी मदद कर सकता है, भले ही आपको इसका पूरा नाम पता नहीं हो। चाहे आपको कोई document, spreadsheet, photo या video फाइंड करना पड़े, फाइंड सुविधा आपको इसे ढूंढने में मदद कर सकती है, किसी भी document को फाइंड करने के लिये निम्न Steps follow करें –
- Windows key press करे, फिर उस part या प्रत्येक फ़ाइल नाम को टाइप करें जिसे आप खोजना चाहते हैं। फ़ाइलों के लिए खोज करने के लिए सर्च टिप्स सेक्शन देखें। find results में, खोज मापदंड को पूरा करने वाली फ़ाइलों की list देखने के लिए document , song ,photo, या video सेक्शन हेडर पर क्लिक करें।
- यहाँ पर उस फ़ाइल के नाम पर क्लिक करें जिसे आप फाइंड करना चाहते थे ।
Windows फोल्डर आइकॉन को बदलना :
- यहाँ पर हमे जिस फ़ोल्डर आइकन को बदलना है उस फ़ोल्डर पर माउस का दाया बटन प्रेस करें और फिर प्रॉपर्टीज को चुनें।
- एक folder के संदर्भ menu से प्रॉपर्टीज को सेलेक्ट करें |
- फ़ोल्डर के प्रॉपर्टी विंडो में, “customize tab” पर क्लिक करे और फिर change icon पर क्लिक करे |
- change icon विंडो में आप आपके according किसी भी को सेलेक्ट कर सकते है जिसे आप change करना चाहते है, और हमे खुद के icon का पता लगाने के लिए browse पर क्लिक करे और एक icon को सेलेक्ट करें |
- आप खुद की आइकन फ़ाइल के लिए ब्राउज़ करते हैं, तो आप किसी भी EXE, DLL या ICO फ़ाइल का सेलेक्ट कर सकते हैं।
- फ़ाइल को select करने के बाद, “change icon ” फ़ाइल में निहित आइकन दिखाएगा। जिसे आपने choose किया है उसे क्लिक करें और फिर “ok ” पर क्लिक करें।
- किसी भी एक icon को सेलेक्ट कर ok पर क्लिक करे और property विंडो में पुनः “ok” पर क्लिक करें।
- property विंडो से exit होने के लिए ok पर क्लिक करें
Folder और Files को Hide करे :
Computer Tips and Tricks : विंडोज़ ऑपरेटिंग system में फाइलें hide करना अत्यंत सरल है –
- उन फ़ाइलों या फ़ोल्डरों का select करें जिन्हें आप hide चाहते हैं राइट-क्लिक करें और property को चुनें
इसके बाद general tab पर जाए वह पर attributes पर hidden checkbox पर check करे
फिर apply पर क्लिक करे | - अब आपने जो folder सेलेक्ट किया था वह hide हो गया है और जब आपको उन फ़ाइलों को फिर से find की आवश्यकता होती है, तो hidden हुए item को on करें।
Quickly launch program on windows :
Computer Tips and Tricks : क्या आप अभी भी किसी प्रोग्राम को ओपन करने के लिए right क्लिक या double क्लिक करके विंडोज पर प्रोग्राम लॉन्च करते हैं? यदि आप किसी प्रोग्राम या एप्लीकेशन को फ़ास्ट और बिना ढूंढे ओपन करना चाहते है तो इसमें वह बताया गया है की आप किसी एप्लीकेशन या प्रोग्राम को जल्दी से केसे ओपन कर सकते है windows हमे कई सुविधाये उपलब्ध करता है –
- सबसे पहले कीबोर्ड की सहायता से विंडोज की दबाएं। इसके बाद आपको टाइप करना पड़ता है – आप विंडोज की को दबाने के बाद ही टाइप करना start कर सकते हैं।
- किसी प्रोग्राम का सम्पूर्ण नाम टाइप करना या आधा नाम टाइप करना , जिससे हमे वह application वहा पर शो हो जाती है
- इसके बाद आप उस एप्लीकेशन को सेलेक्ट कर सकते है या इंटर बटन को प्रेस कर सकते है
Computer Tips and Tricks
- Custom shortcut key (खुद की शॉर्टकट key बनाये ) आप चाहते है की कोई एप्लीकेशन किसी शॉर्टकट key के द्वारा ओपन हो जाए तो आप विंडो में custom shortcut key का उपयोग करके यह उपयोग में ला सकते है, सबसे पहले आप जिस एप्लिकेशन के लिए shortcut asign करना चाहते है उसे सेलेक्ट कर right क्लिक करे और property को सेलेक्ट करे shortcut key box पर क्लिक करें और आप जो shortcut की बनाना चाहते है वो बनाये । विंडोज में किसी भी जगह से एप्लिकेशन को लॉन्च करने के लिए आप यहां define shortcut key को प्रेस करे ।
Minimize and Maximize window Easily :
- present window को minimize करने के लिए – Windows Key + D प्रेस करे ।और फिर आप पुनः उसी key को प्रेस कर maximize कर सकते हैं।
- यदि सभी विंडो को minimize करने के लिए Windows Key + M को प्रेस करे और उन सभी को maximize करने के लिए Windows Key + Shift Key + M को प्रेस करे यही तरीका है।
- आप present विंडो को minimize करने के लिए window + down arrow key प्रेस कर सकते है |
- उसी विंडो को maximize करने के लिए window key दबाए रखें और arrow key दबाएं।
- दूसरा तरीका यह भी है की आप alt + space + x press करने से भी window maximize हो जाती है